在基于 Windows 的计算机上设置 io.net 环境的分步过程。
转到 cloud.io.net
1. 从下拉菜单导航到 WORKER
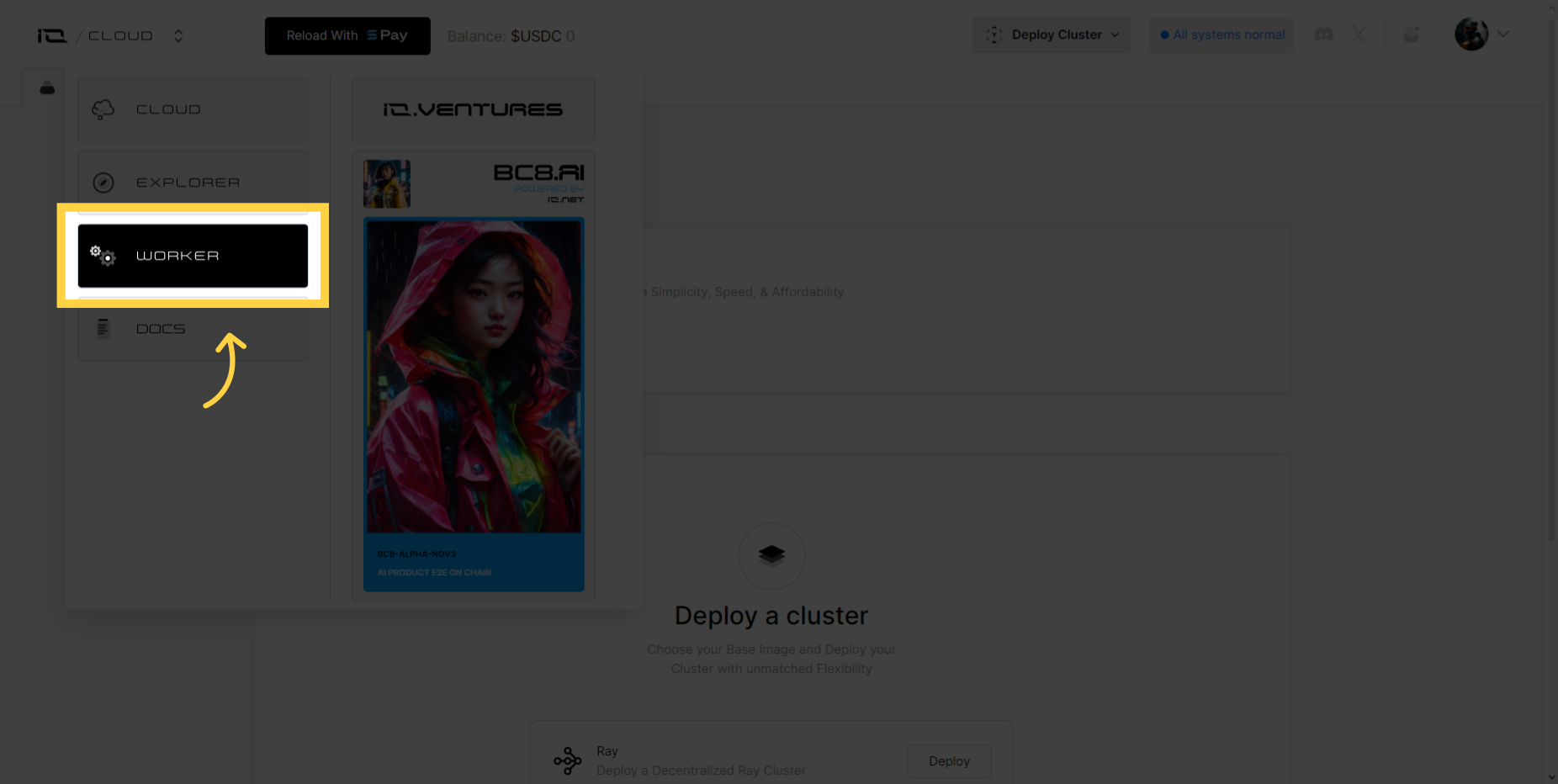
2.连接新设备
点击“连接新设备”
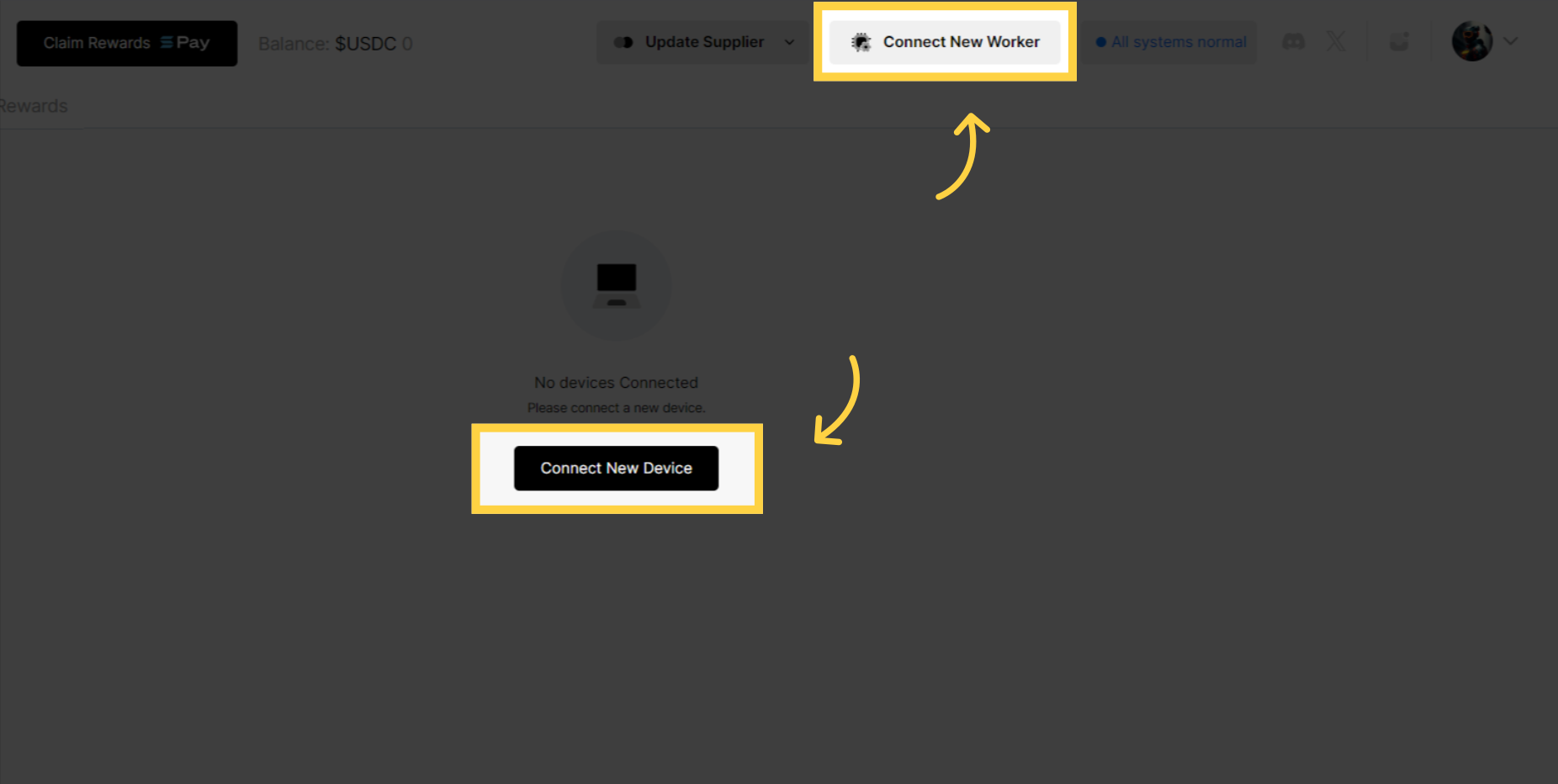
3. 选择供应商
选择您希望将硬件分组的供应商
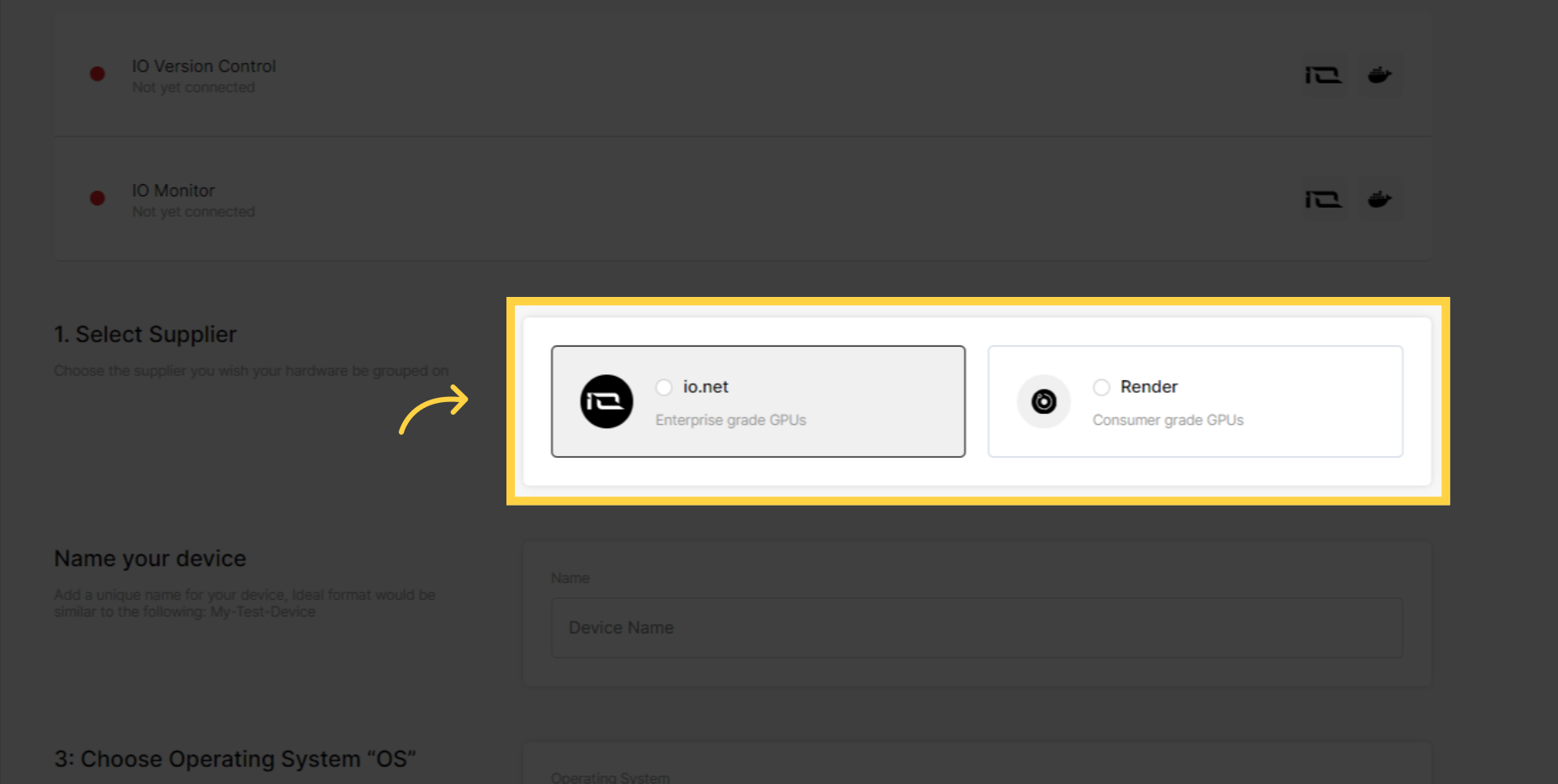
4. 为设备命名
为您的设备添加一个唯一的名称,理想格式类似于以下内容:My-Test-Device
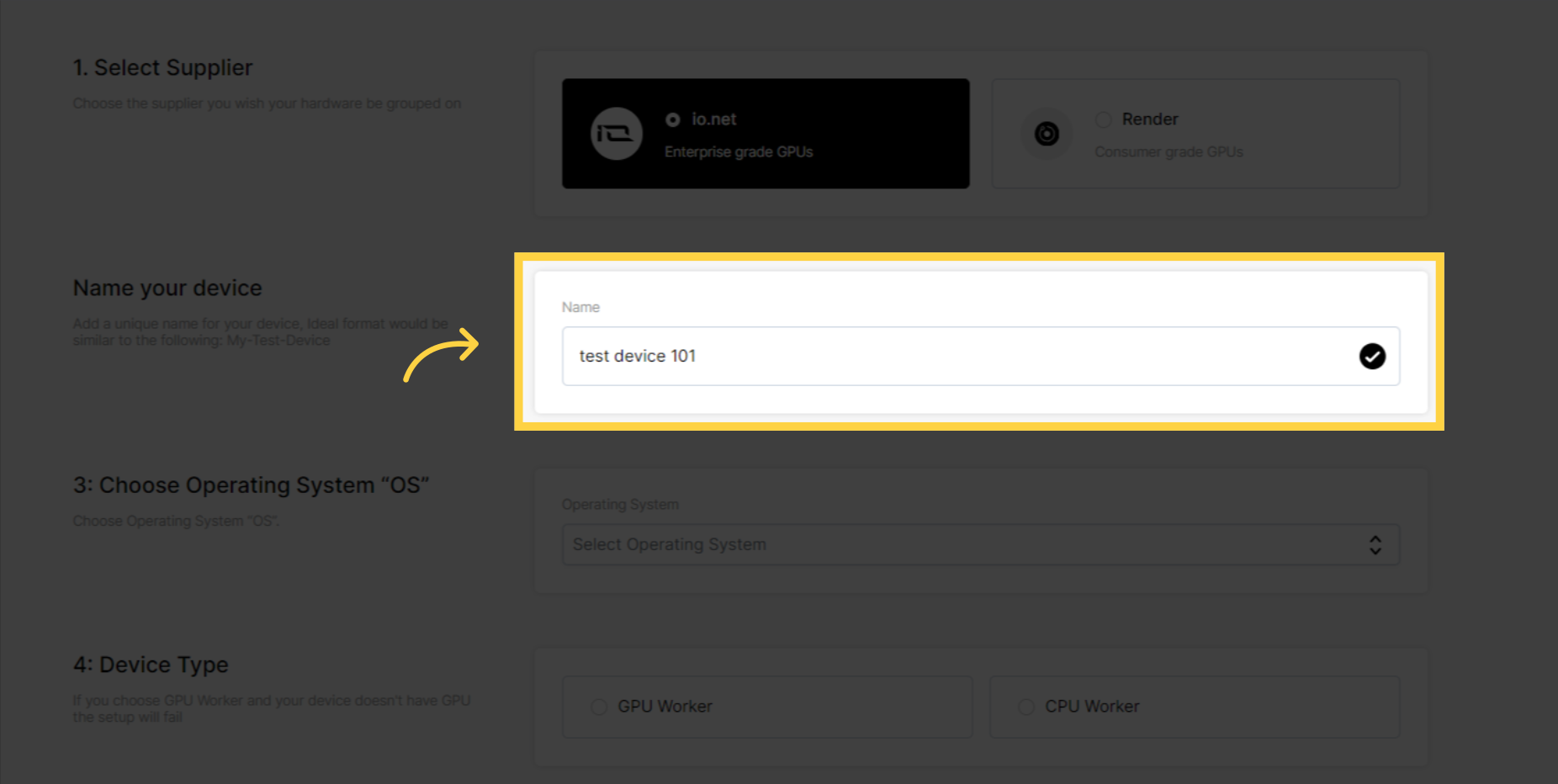
5. 选择操作系统“OS”
单击“Windows”字段
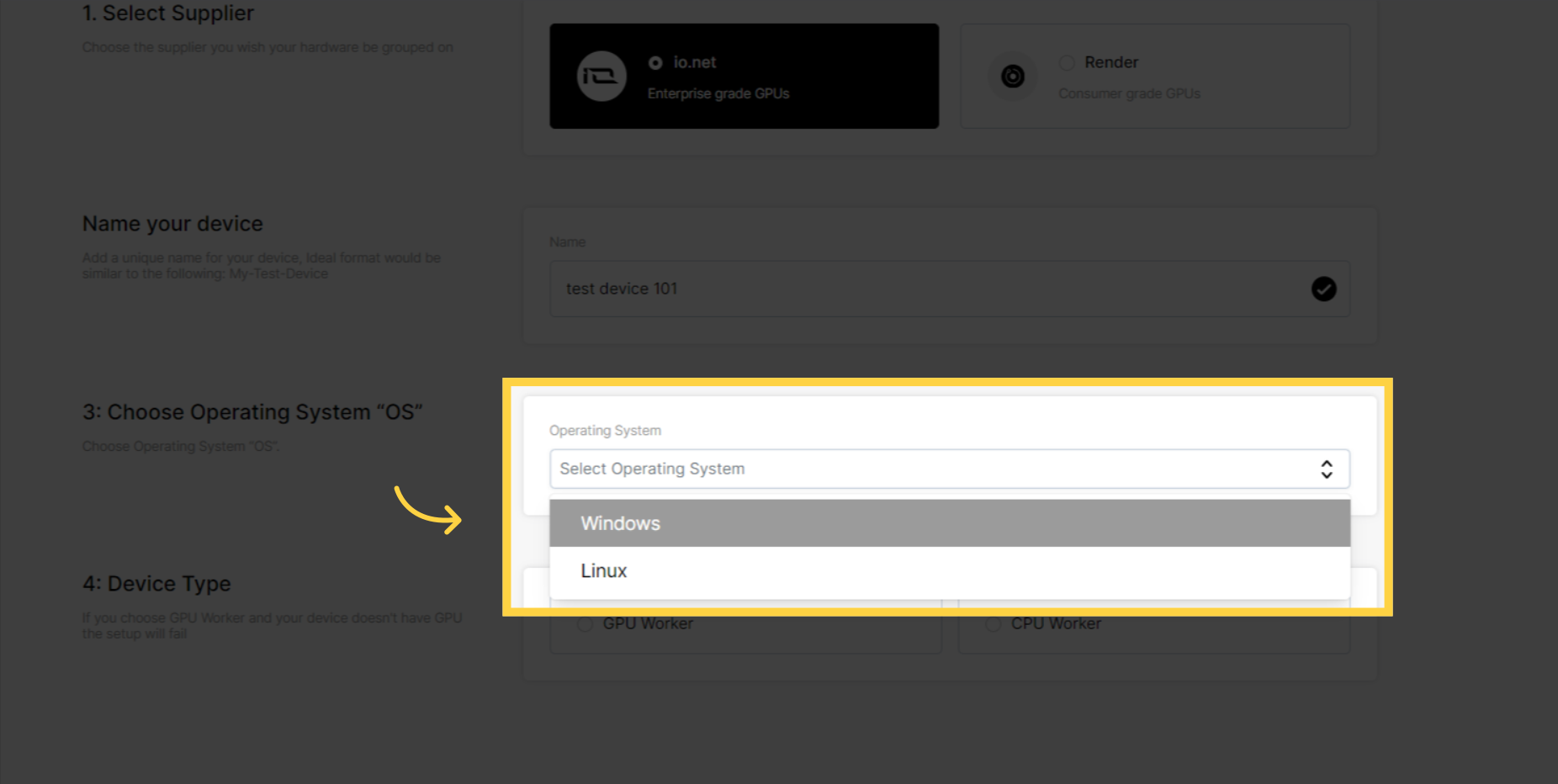
6. 设备类型
如果您选择 GPU Worker,并且您的设备没有 GPU,则设置将失败
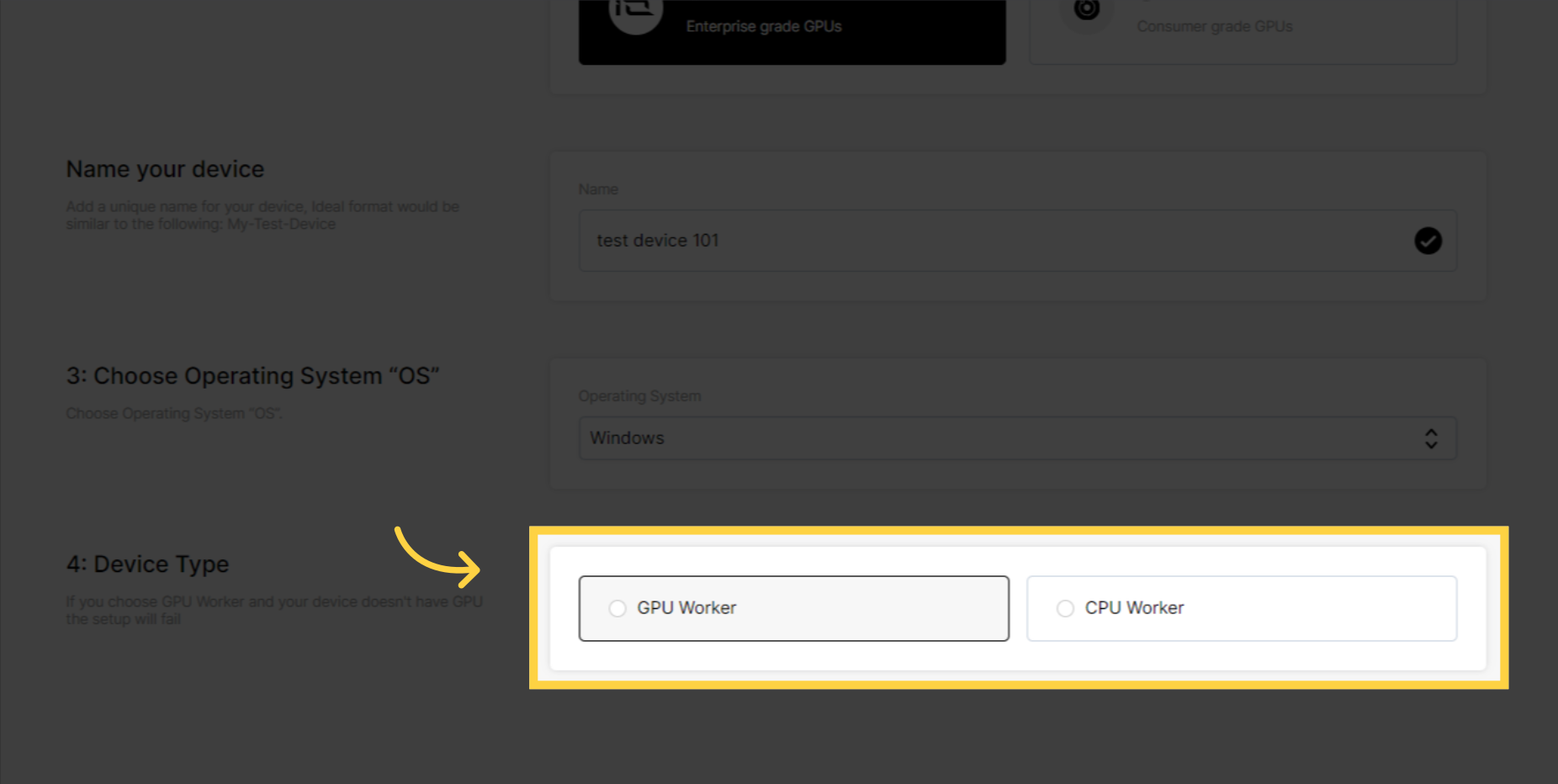
7. Docker 和 Nvidia 驱动程序安装
按照文档中的步骤进行 Docker、Cuda 和 Nvidia 驱动程序安装操作
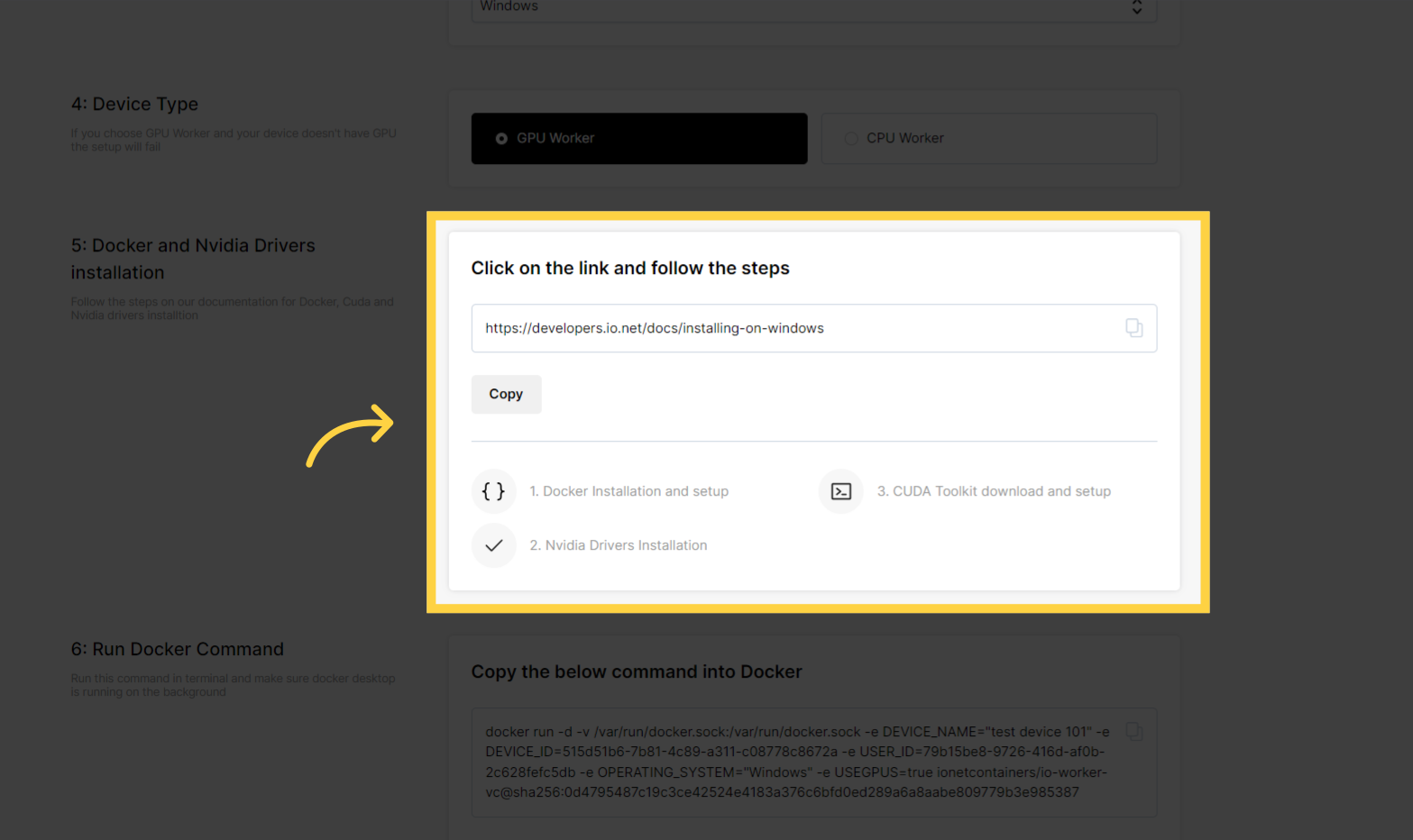
8. 运行 Docker 命令
在终端中运行此命令,并确保 docker desktop 在后台运行
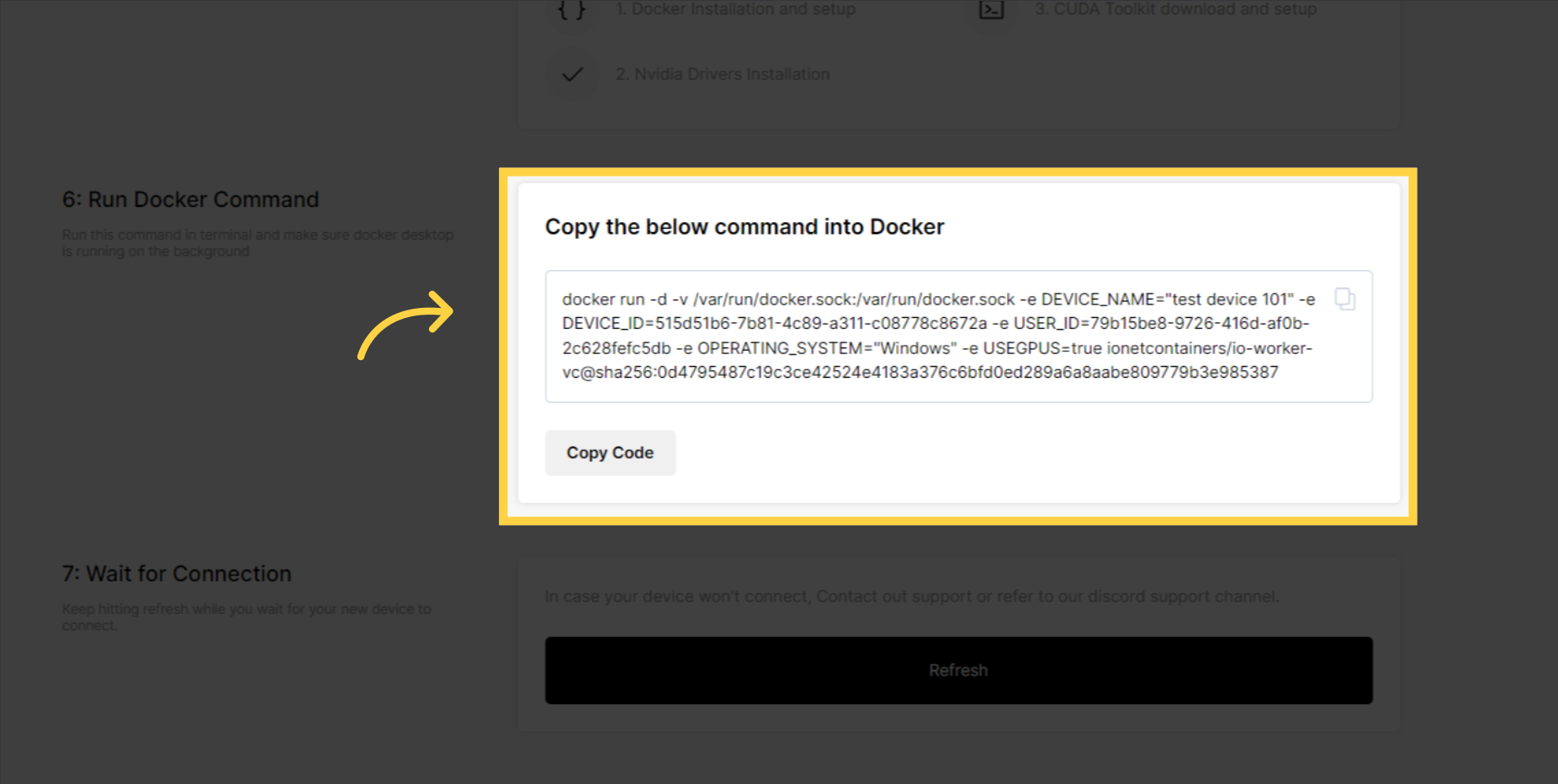
9. Wait for Connection
Keep hitting refresh while you wait for your new device to connect.
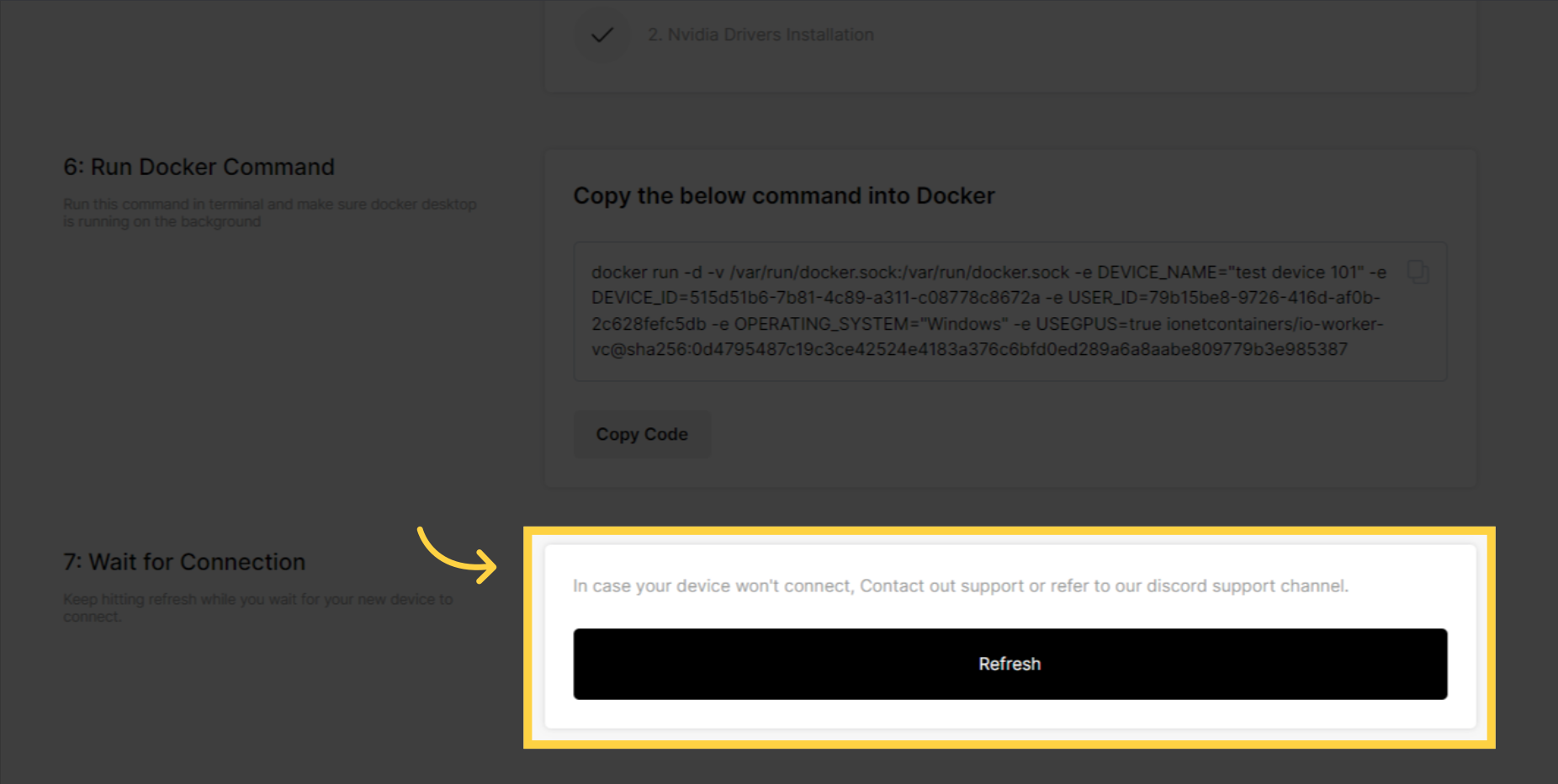
Windows 上的 Docker 安装
首先,您需要启用虚拟化 BIOS。
要检查它是否已启用,请转到任务管理器性能,以便您在此处看到:
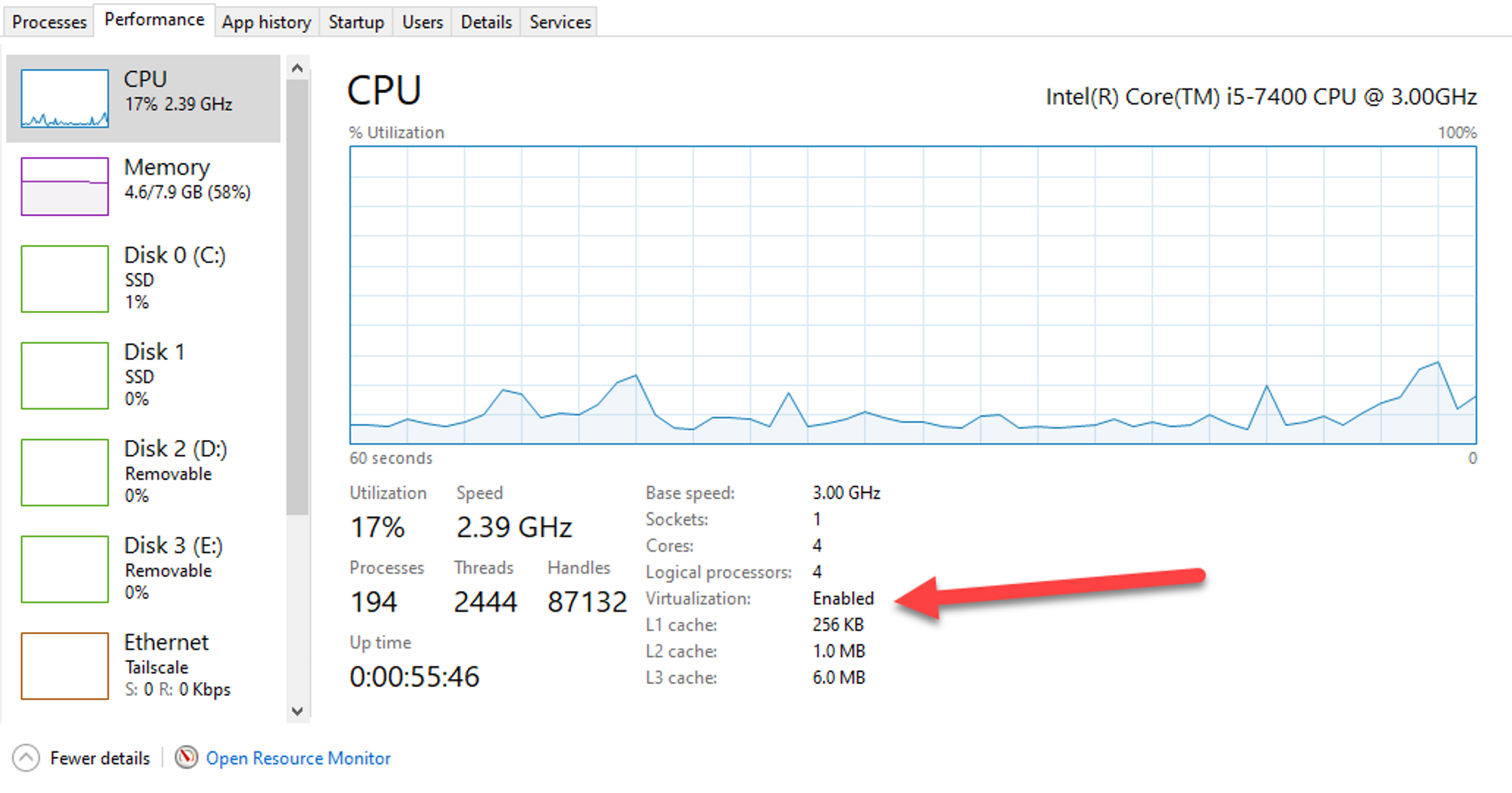 如果未启用,请按照下列步骤操作:
如果未启用,请按照下列步骤操作:
- 要在 BIOS 或 UEFI 设置中启用虚拟化技术,您需要在启动过程中访问计算机的 BIOS 或 UEFI 配置菜单。具体步骤可能因计算机的制造商和型号而异,但以下是启用虚拟化的一般步骤。
- 通过以管理员身份打开 PowerShell 来安装 WSL 2。为此,请在“开始”菜单中搜索“PowerShell”,右键单击“Windows PowerShell”,然后选择“以管理员身份运行”。
- 运行以下命令以在 Windows 10/11 中启用 WSL 功能:
- 然后,通过运行以下命令,在同一个 PowerShell 窗口中启用虚拟机平台功能:
- 然后将 WSL 2 设置为默认版本(有时可能需要重启计算机):
下载 Docker :
- 转到 docker 网站:https://www.docker.com/products/docker-desktop/ 并单击 Windows 下载:
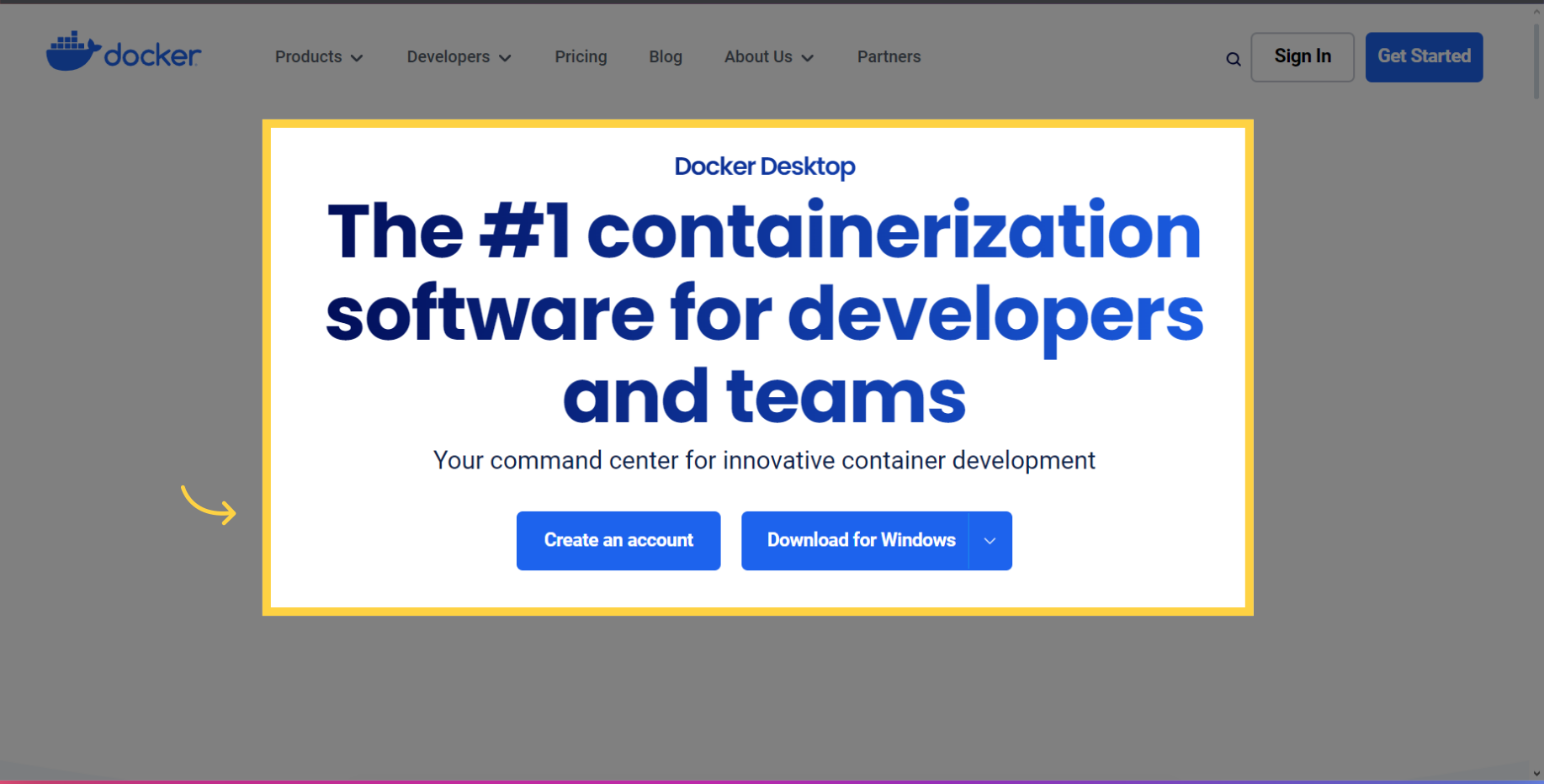
- 运行安装过程,安装完成后重新启动计算机:
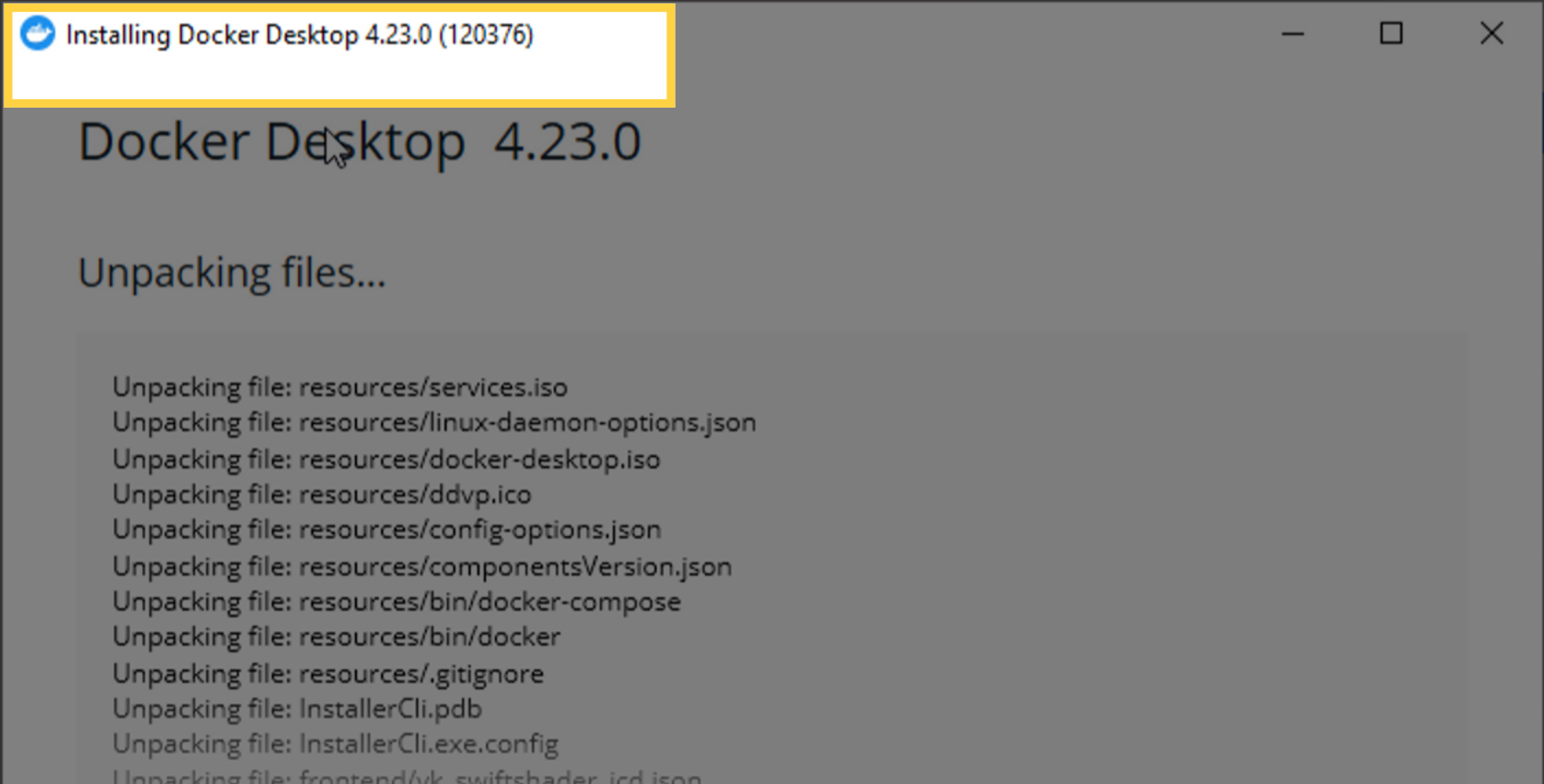
- 启动 docker 桌面,在 docker 中,选择 wsl2 进行集成:
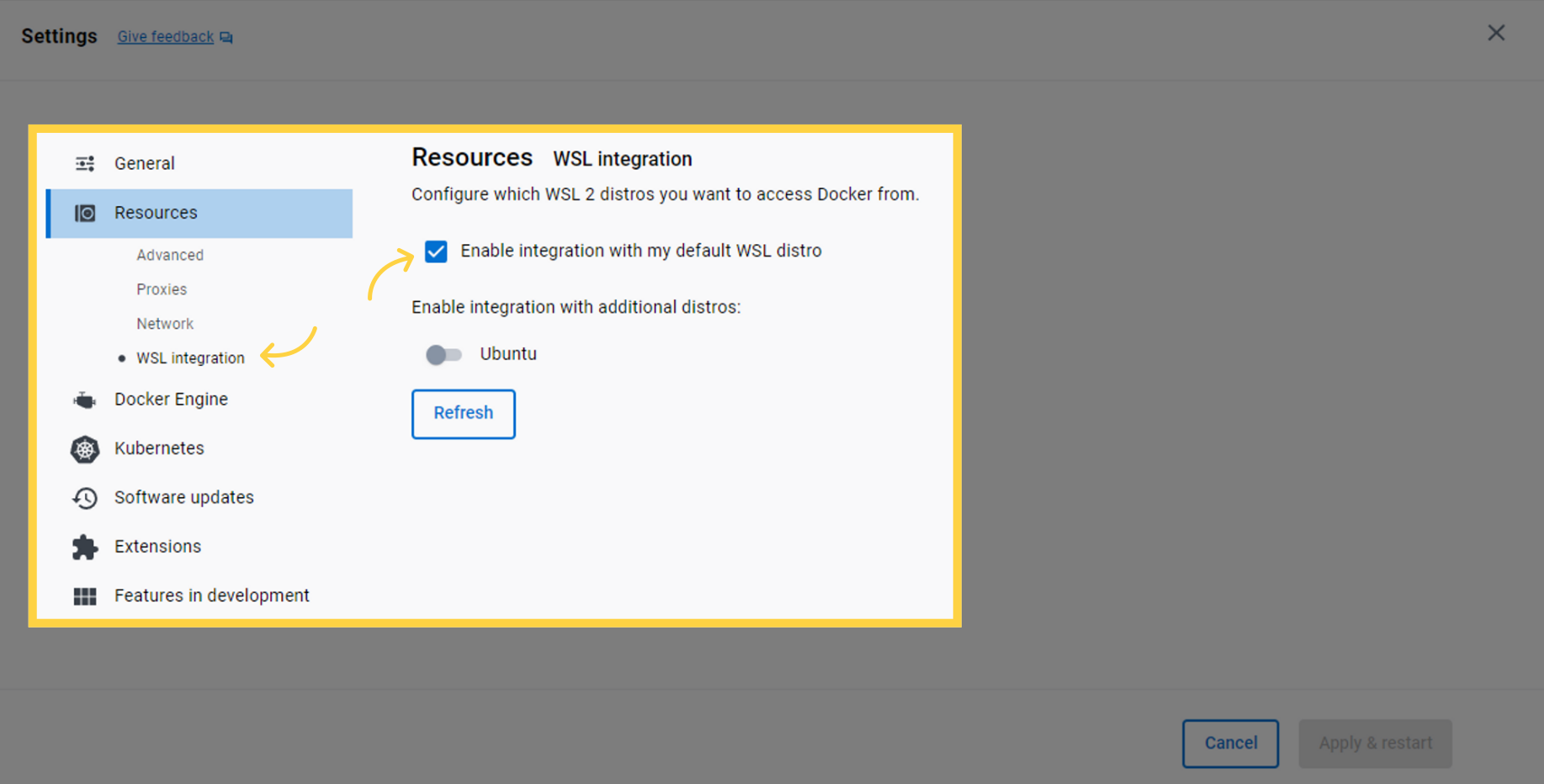
- Verify the installation by opening CMD and typing:
- 然后,您将收到以下输出:
就是这样。您已安装并准备好了 docker。
Nvidia 驱动程序 在 Windows 上安装
- 要检查您是否拥有正确的驱动程序,请在 Windows PC 上打开命令行(Windows 键 + R,键入 cmd)并在其中键入以下内容:nvidia-smi 。如果遇到以下错误消息:
C:\Users>nvidia-smi
'nvidia-smi' is not recognized as an internal or external command,
operable program or batch file.
这意味着您没有安装NVIDIA驱动程序。要安装它们,请按照以下步骤操作:
- 转到 Nvidia 网站 https://www.nvidia.com/download/index.aspx 并输入您的 GPU 名称,然后单击搜索:
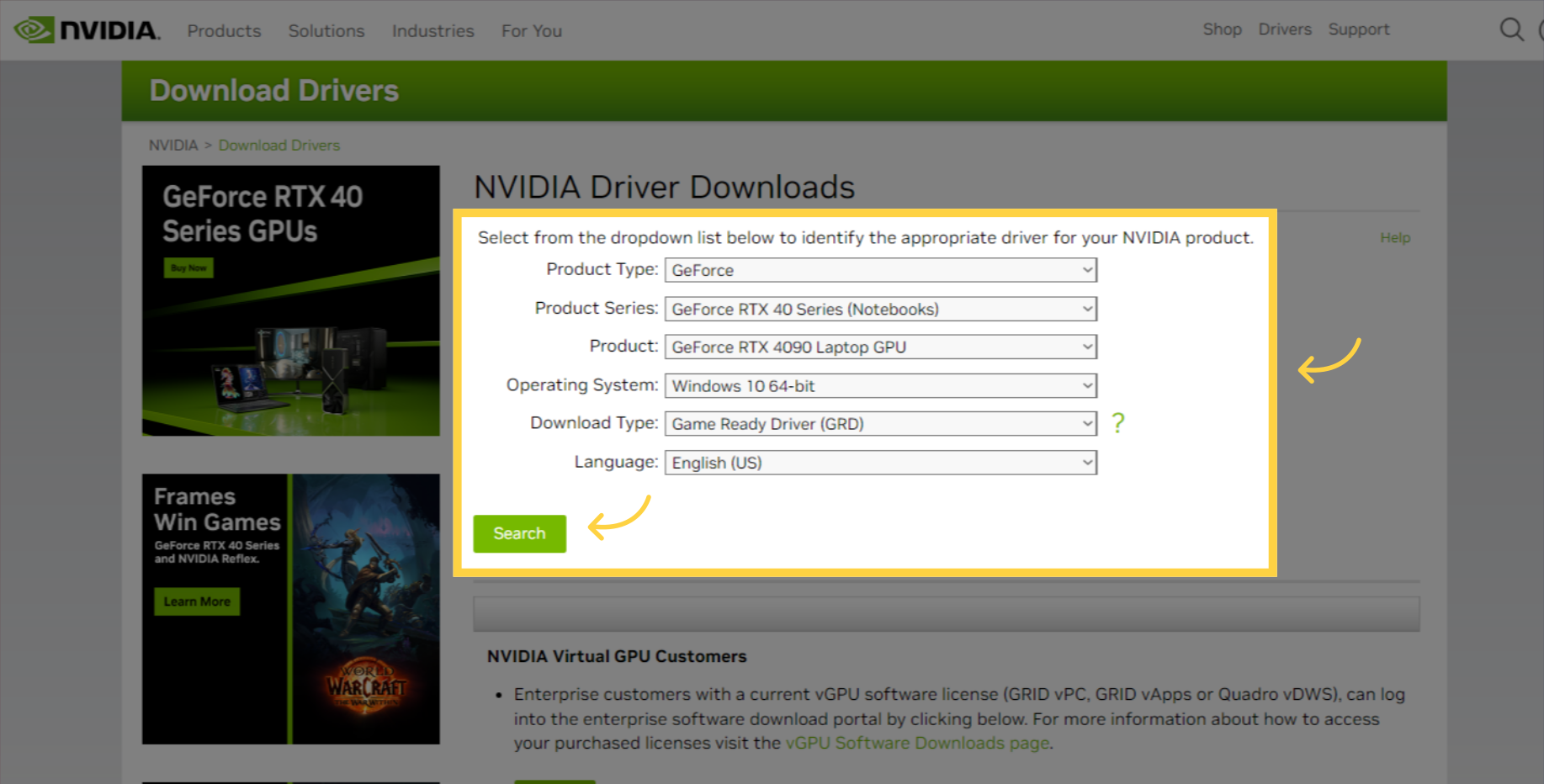
- 单击“下载”按钮,获取适合您的 GPU 和 Windows 版本的 NVIDIA 驱动程序。
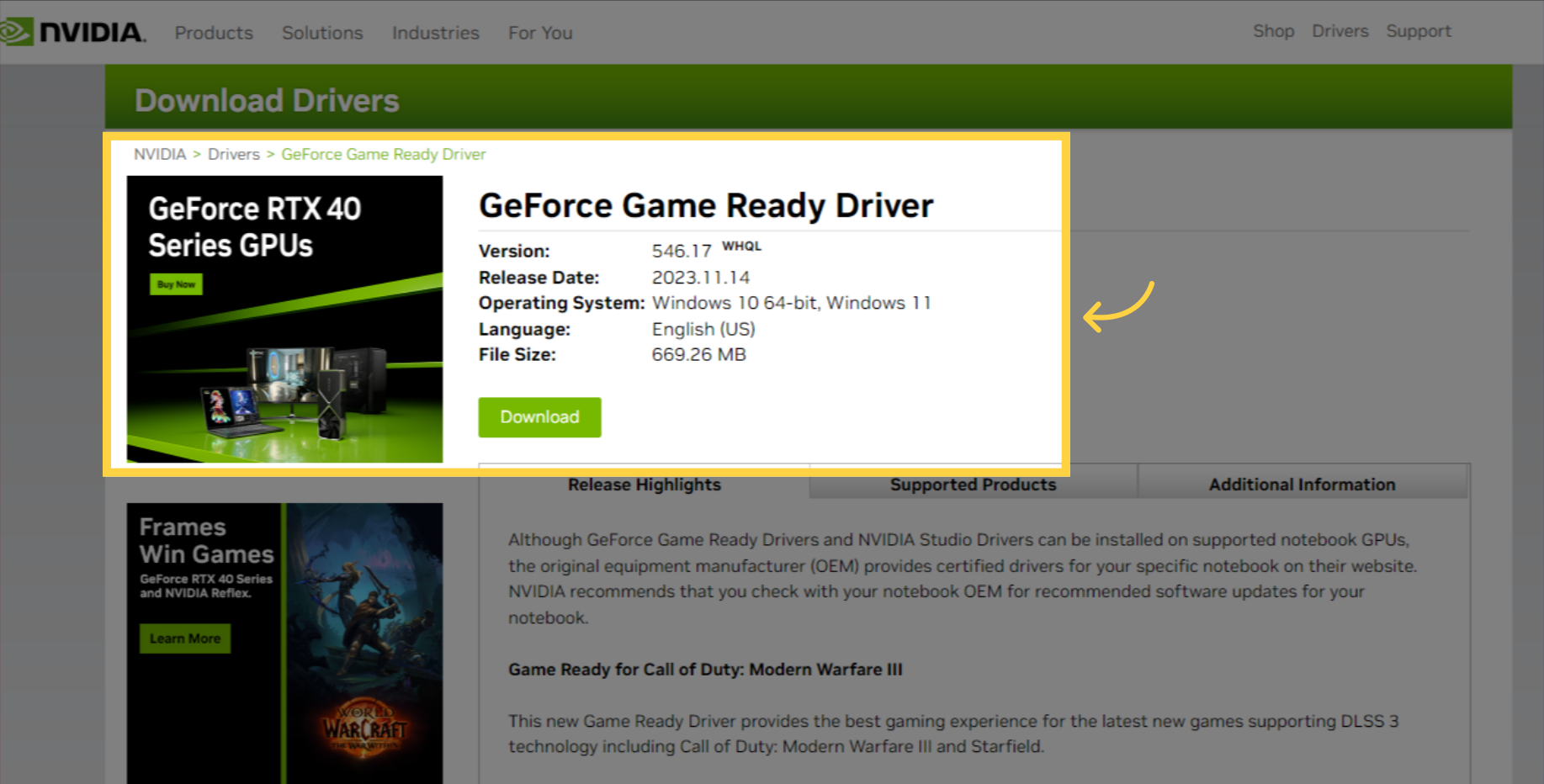
- 下载完成后,开始安装,选择第一个选项,然后单击“同意并继续”。
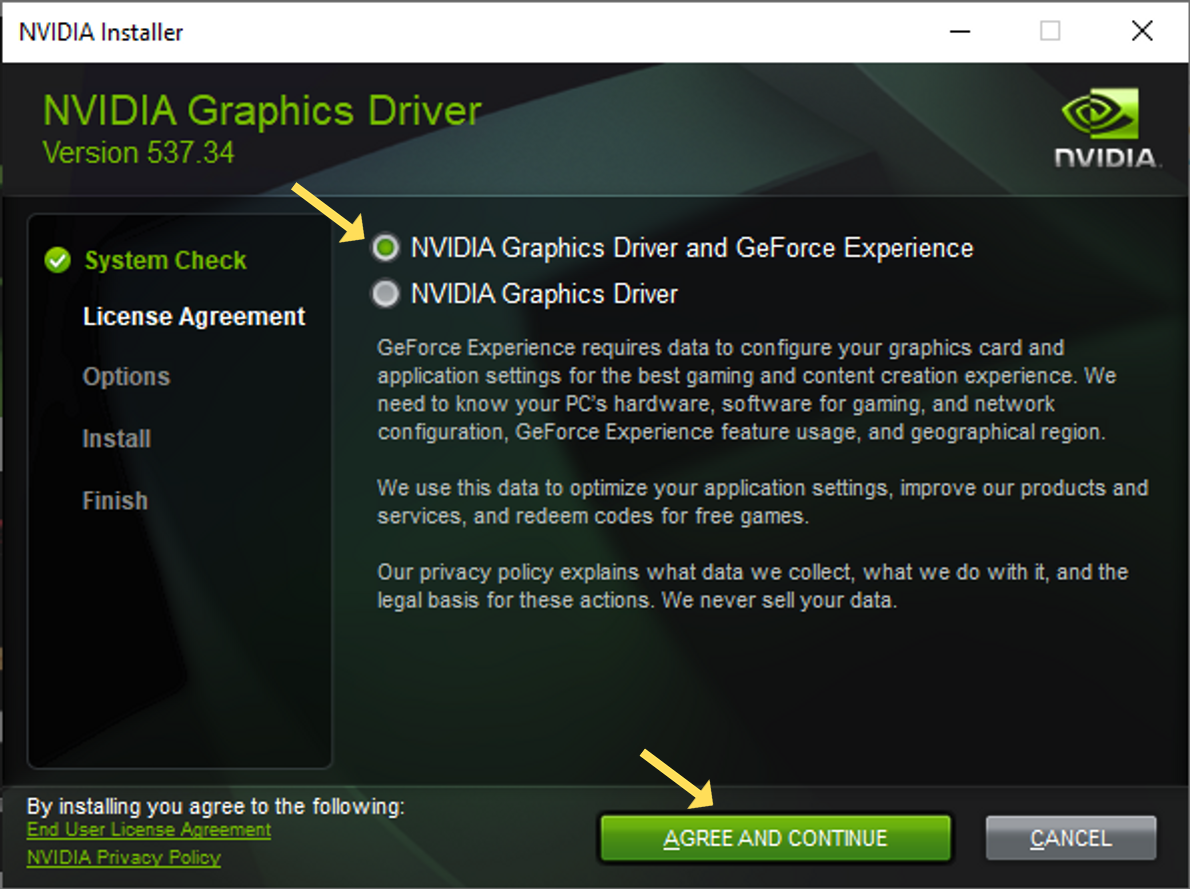
- Once the installation is done, it’s essential to reboot your computer. Restart your machine to ensure that the new NVIDIA driver is fully integrated into your system.
- After your computer has rebooted, open a Command Prompt (Windows key + R, type cmd) and type the following command:
nvidia-smi - You should see this outcome:
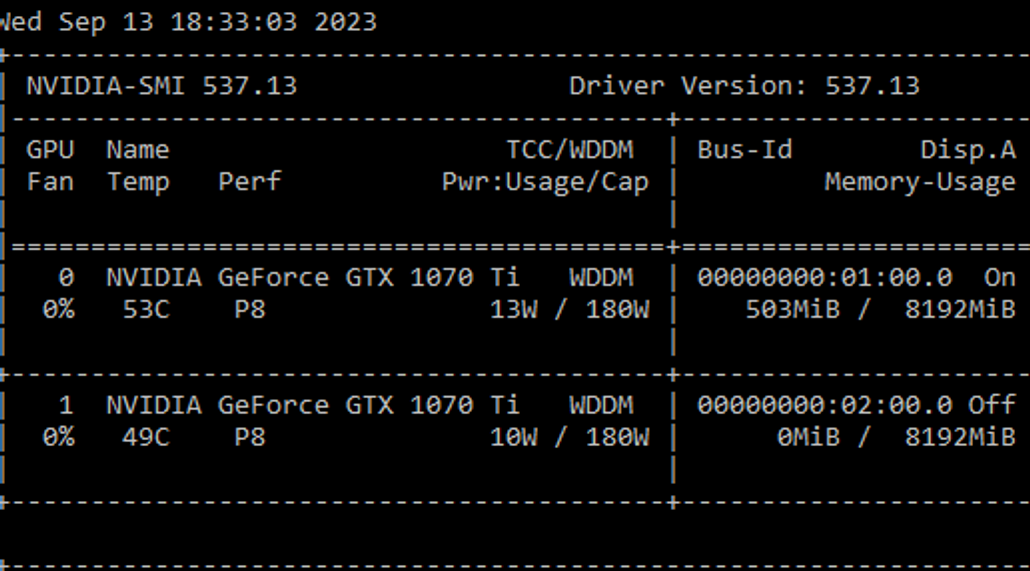 就是这样。您已安装并准备好正确的 NVIDIA 驱动程序。
就是这样。您已安装并准备好正确的 NVIDIA 驱动程序。
下载 CUDA 工具包(可选)
- 访问 NVIDIA CUDA 工具包下载页面: https://developer.nvidia.com/cuda-downloads
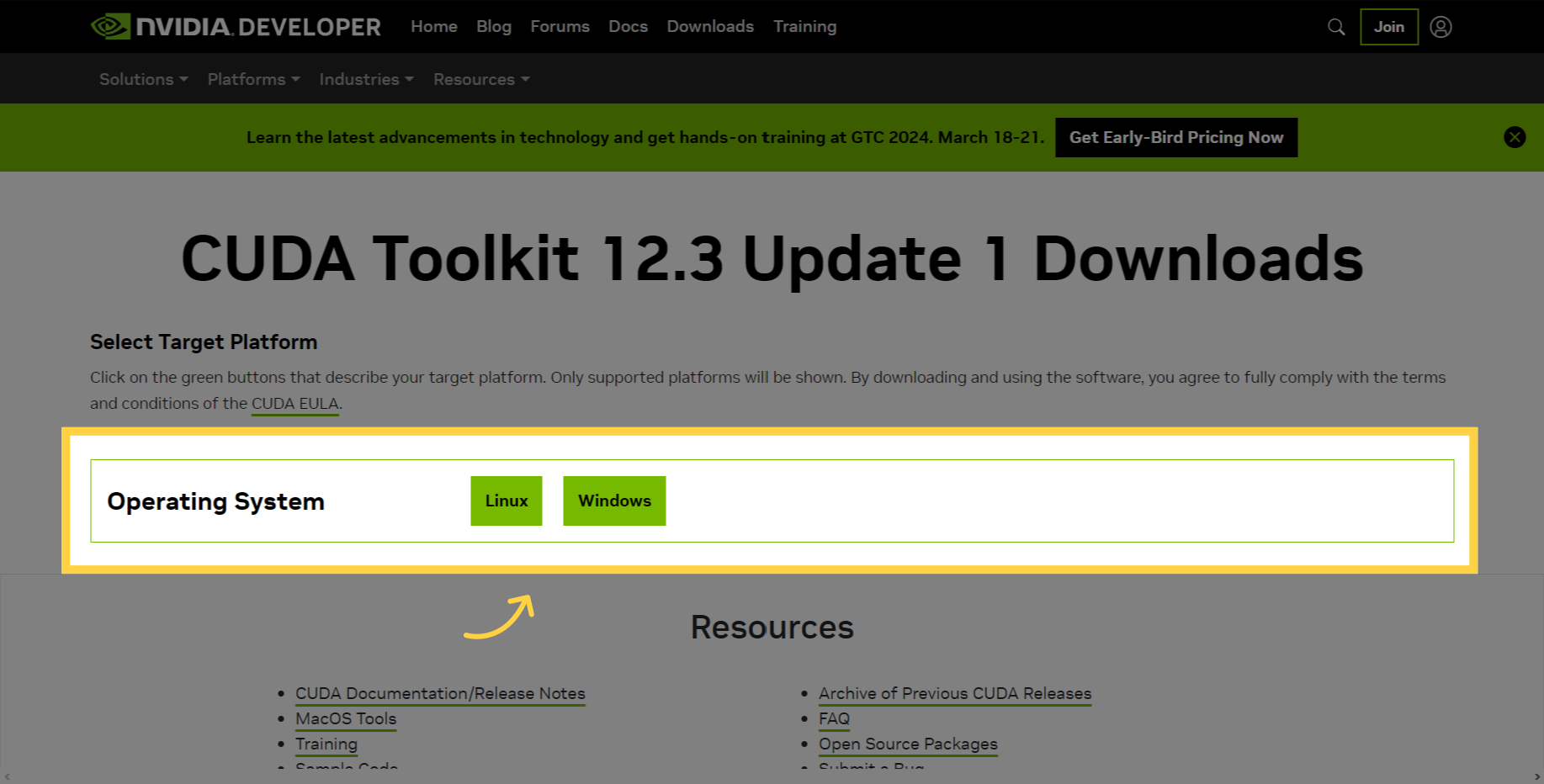
- 选择您的操作系统(例如 Windows)。
- 选择体系结构(通常x86_64 64 位 Windows)。
- 下载 exe 本地安装程序。下载文件后,运行安装程序:
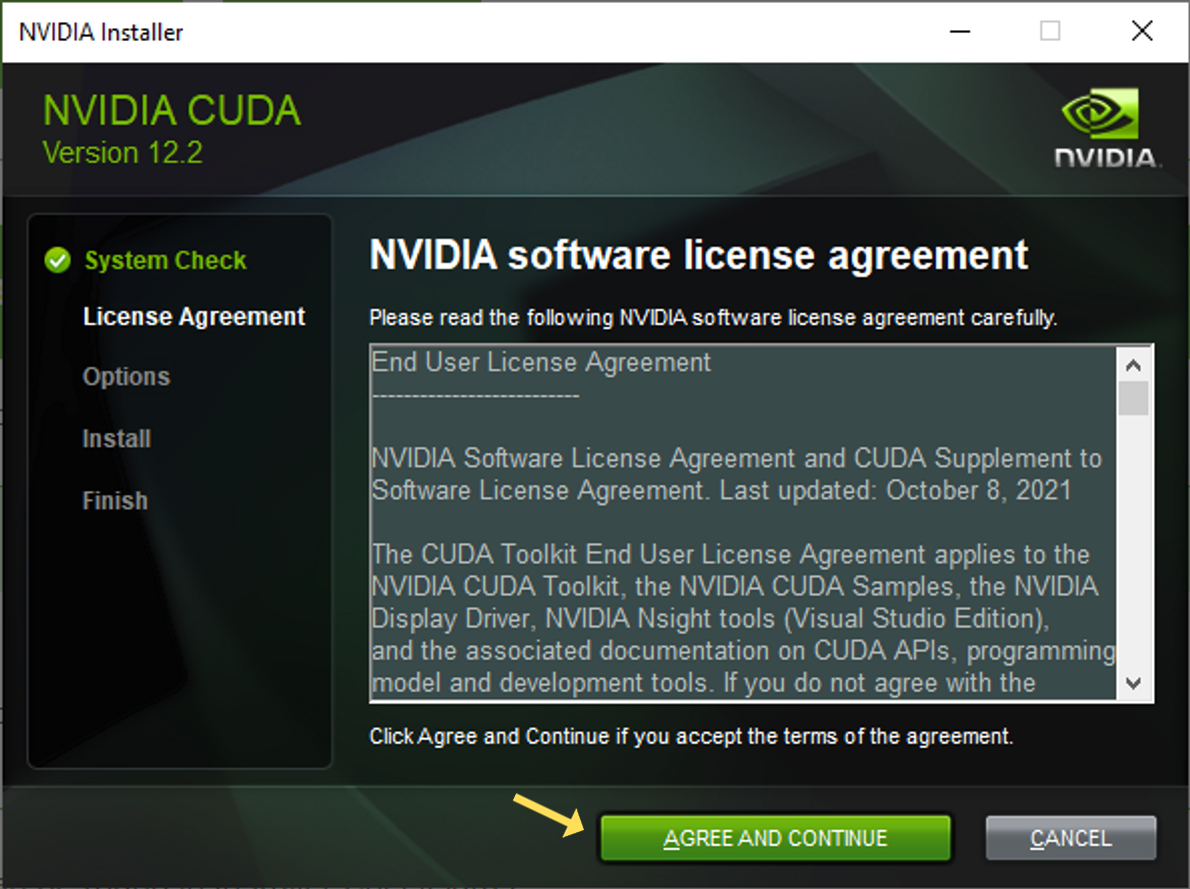
- 并按照安装过程进行操作。
- 然后,验证安装过程。打开命令提示符(Windows 键 + R,键入 cmd)并键入以下命令:
nvcc --version
- 你应该得到以下答案:
nvcc: NVIDIA (R) Cuda compiler driver
Copyright (c) 2005-2022 NVIDIA Corporation
Built on Wed_Sep_21_10:41:10_Pacific_Daylight_Time_2022
Cuda compilation tools, release 11.8, V11.8.89
Build cuda_11.8.r11.8/compiler.31833905_0
就是这样。您已安装并准备好 CUDA 工具包。
请注意,我们现在正在安装一个 20GB 大小的容器,它包含 ML 应用程序所需的所有包,一切都发生在容器内,没有任何东西从容器流出到您的文件系统









